הצגת מוצר חדש, תוכנית עסקית, עבודת גמר או פשוט לברך את יקיריהם לחופשה בצורה מקורית - מצגת תסייע בפתרון כל הבעיות הללו. כדי להפוך את המצגת שלך ליעילה יותר ובלתי נשכחת, עליך להשלים אותה עם מוסיקה מתאימה.
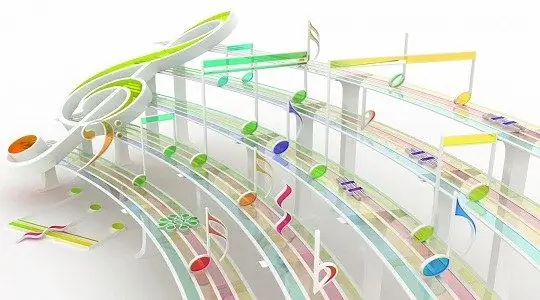
נחוץ
- - תוכנית MS PowerPoint המותקנת במחשב;
- - קובץ מוסיקה בפורמט.mp3,.wav או.mid.
הוראות
שלב 1
צור תיקיה נפרדת למצגת בה ברצונך להוסיף את ההרכב המוסיקלי. העבר את המצגת עצמה וגם את קובץ המוסיקה לתיקיה כך שהיא תתנגן אם אתה מעביר את המצגת למחשב אחר או לכונן הבזק אחר.
שלב 2
פתח את המצגת שלך. לחץ לחיצה ימנית על השקופית שבה המוסיקה צריכה להתחיל להתנגן. הרחב את הכרטיסייה הוספה, ואז לחץ על קבוצת המדיה (או על מדיה קליפים) ובחר בפקודה סאונד (או אודיו). אם אתה משתמש ב- MS Office 2003, לאחר הכרטיסייה "הוספה" בחר בקבוצה "סרטים וסאונד". לחץ על סמל "צליל", בחר "צליל מהקובץ …".
שלב 3
מצא את קובץ ה-.mp3,.wav או.mid הנדרש בתיקיה. לחץ על "אישור". כאשר ההנחיה "הפעל אודיו בתצוגת שקופיות?" לחץ על כפתור "אוטומטי". במקרה זה, הצליל יושמע במהלך הצגת השקופיות.
שלב 4
אם בחרת בלחיצה, יהיה עליך להתחיל באופן ידני את השמעת השמע. האזן לקובץ השמע המופיע במצגת השקופיות על ידי לחיצה על סמל השמע בשקופית. הזז את סמל קובץ הקול במידת הצורך. הוסף קבצי שמע לשקופית, אם נדרש, לפי סדר הפעלתם.
שלב 5
כדי לקבוע את תצורת ההפעלה בשקופית אחת, בקבוצת אפשרויות הצליל הנמצאת בסרגל הכלים לגישה מהירה, בחר בתיבות הסימון הסתר בהצגה ובאופן רציף. הגדר את עוצמת הקול.
שלב 6
להגדרת השמעת צליל לאורך כל המצגת, פתח את הכרטיסייה "אנימציה" (ב- MS Office 2003 - "מצגת שקופיות"). לחץ על "הגדרות אנימציה". בחלונית המשימות "הגדרות אנימציה", שתופיע בצד ימין של המסך, פתח את התפריט על ידי לחיצה על החץ לצד שם הקובץ. בחר אפשרויות אפקט.
שלב 7
בחלון שמופיע, סמן את נקודת ה"אחרי "בקטע" סיום "והזן את מספר השקף, שאחריו המוסיקה צריכה להפסיק להתנגן. לאחר לולאה, הצליל יושמע שוב ושוב עד שתקדם לשקופית הבאה. כמו כן, ההקלטה תושמע בכל השקופיות, אלא אם שקופית אחת או יותר מכילות אובייקט מדיה אחר (למשל קליפ). לחץ על F5 כדי להציג את המצגת המוקלטת.






